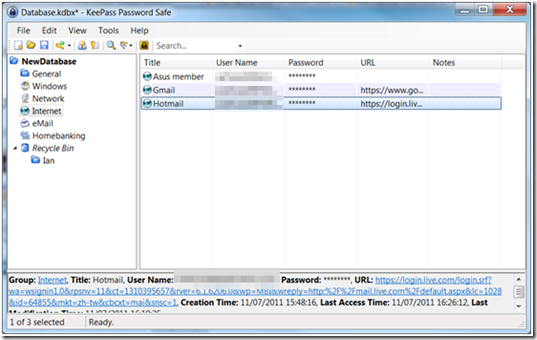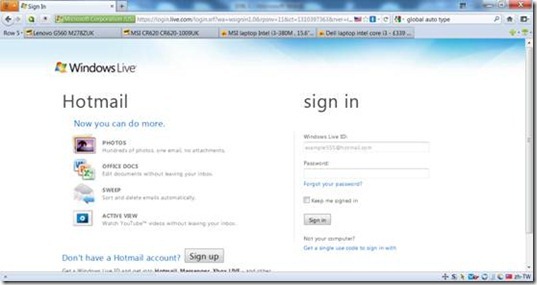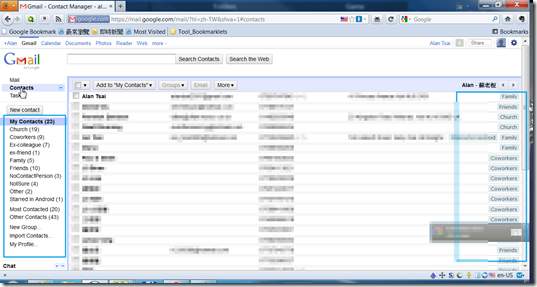需要原因
現在網路流行的時代,不管做甚麼都要註冊。但這麼多地方要註冊,通常來說大家的密碼都是那幾個,甚至只有一組。這導致如果你其中一個被盜的話,所有都不安全了。加上大家的密碼應該都和各自有關的資料組成的,因此有心人士可以針對你而設計專門攻擊你密碼的字典,因此需要一個能夠管理密碼的軟件。
KeePass 的優點
- 軟件能安裝在多個作業系統包括智能手機
- 能夠使用檔案作為資料庫的密碼保護
- 能夠自動填表
- 能夠填訊息如URL能快速的定位到密碼的網址
- 能夠自動生成隨機密碼
幾本上電腦玩物把它的功能寫的都很完善了(包括手機板),但關於自動化填表部分不是很好用,因此我查了一些資料把它做了總結。
個人帳號密碼的安全保險箱:KeePass Password Safe (附自動化填表技巧補完)- 電腦玩物
KeePassDroid 在Android手機上快速輸入各網站、 App帳號密碼 - 電腦玩物 手機版
以下是我所要加關於自動化填表的技巧補充,首先是軟件版本和地址:
我這篇是以:KeePass Version 2.15 所寫的
2. 選定field,再去keePass選Perform-AutoType
3. 使用Global-Auto-Type(推薦但須要事先設定)
1.手動copy密碼,再手動自己paste密碼進去
這很簡單但也比較費事,當去一個網站要輸入帳號和密碼的時候,譬如
可以手動開啟KeePass的介面 (預設快捷建 LCtrl + Alt+ K)
對 username 的地方點兩下(或對那欄點 右鍵->選copy username),這裡的例子是對 [xxxxxx@hotmail.com]點兩下 會自動copy到剪貼不,同理密碼也是以樣的copy方是。但密碼只會存在10秒就會自動從剪貼不刪除(秒數可以去option理改)
2.選定field,再去keePass選Perform-AutoType
以上的方法能解決,但挺麻煩,至少要換頁面兩次(一次username,一次密碼)有點麻煩,引此有一個簡單一點的方是用 auto type。
當我們要輸入帳號和密碼的時候:
點username的輸入框,這是執行keepass,選取正確的帳號密碼:
這時按 快捷鍵 Cltr+V(或對那向點右鍵,選 [perform Auto-Type]),這時畫面會回到之前要輸入帳號密碼的地方,然後username和password會被自動輸入。
能夠執行的原理有點向macro,他有一些預設的按鍵組合使這可以完成。如果需要修改,對那欄目點右鍵, 選 [view/edit entry] -> [auto type]:
可以看到他是繼承(inherit)這一組密碼的預設動作,以這例子就是
先輸入 : [username]
直行 按鍵: tab
輸入: [password]
直行 按鍵: tab
如果要修改一組的預設動作:
對那組點右鍵,選 [edit group] (如: Internet)
再選atuo type 就行。
3.使用Global-Auto-Type
第二種方法有比較快,但他有兩下缺陷:
1. 要先把KeePass打開才可以
2. 要自己選擇密碼
而使用global-auto-type能解決這些問題。
執行 global-auto-type的快捷鍵是 LCtrl+Alt+A,而他選密碼的規則基於兩條:
1. 密碼的 Title與 要直行的網頁或軟件的title有相同字 (不需要完全一樣)
(電腦玩物的圖片)
2. 自定義的
有些網站的title很generic,例如
如果把title設成sign in 能夠使用 global-auto-type但就不能很確定的表達是hotmail的密碼,因此有第二種設定:
用上述的方法打開 auto type 的選項
選 add
這是可以點 Target Window 的下拉框會顯示目前所有開啟的網頁/軟件的title,這時就可以簡單的選取出想要把這一組密碼和那一個網頁或軟件關聯。
這時可以看到登入hotmail的title是
Ff7-sign in- mozila firefox
可以看的出只有中間 sign in 的部分是網頁的標題,而前搓(ff7)和後搓(mozila firefox) 是 firefox 自己加的,因此我們設置 Target window的時候,要考慮到如果以後用的是ie瀏覽器這組設定也要適用。
這時從關網之道可以用 wildcard(*) 和regular expression 來估選 target Window。
When creating a custom window/sequence association, you need to tell KeePass how the matching window titles look like. Here, KeePass supports simple wildcards:
| String with Wildcard | Meaning |
| STRING | Matches all window titles that are named exactly "STRING". |
| STRING* | Matches all window titles that start with "STRING". |
| *STRING | Matches all window titles that end with "STRING". |
| *STRING* | Matches all window titles that have "STRING" somewhere in the window title. This includes the string being directly at the start or at the end of the window title. |
以上內容是從http://keepass.info/help/base/autotype.html#autowindows
因此我設定成為
*sign in*
表示只要 title 有 sign in 的字眼在中間就會 Match
當match成功後會做的動作就和在第二個方法提到的設定是一樣的
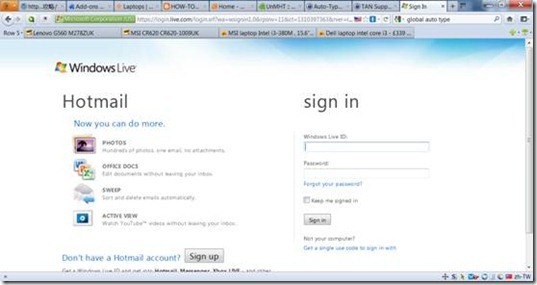


![clip_image002[1] clip_image002[1]](https://blogger.googleusercontent.com/img/b/R29vZ2xl/AVvXsEizXYxvbGX32-VTd_qdGrdPyeB5r1hj7aQf9drnGxE-RjdmbDI3-w5Cffg29iJJrEf7f3zUUbTV5zgp4kdpogNRRmCe0pYYXcb57bZo2swtAcGPTgp2Tn-JOwou2UEjm1OYLAOOlOuUbG4/?imgmax=800)