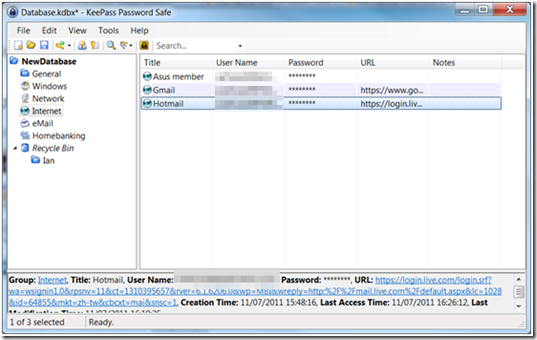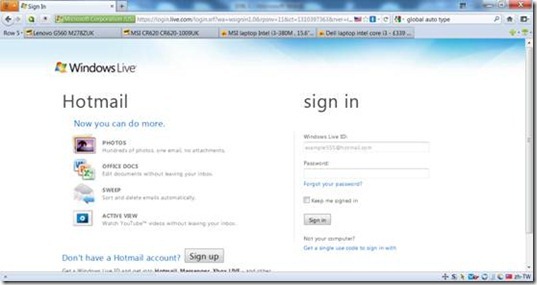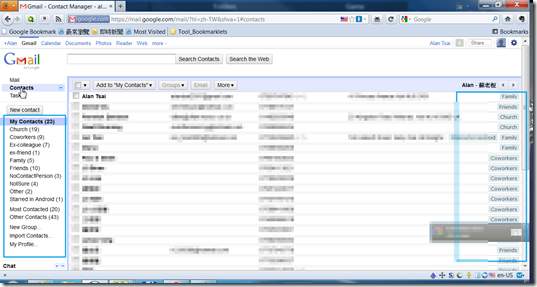需要原因
在網路流行的時代,常常會需要傳圖片給別人,或想在網路上分享一些照片或著是教學圖檔,這時候我們就會需要用到圖片空間。現在網路上有很多圖片空間,通常來說都有免費使用:給一定的空間使用量,然後要加大就需要費用。Google自己也有提供免費圖片空間服務名子是 Picasa,而他有以下優點:
- 能夠和Google其他服務很好的結合使用,如把人物圖片和Google contact 同步。
- 當圖片小於某種大小,那張圖片不算在空間裡:
如果是Google+ 用戶:只要相片大小低於 2048x 2048 像素,影片長度少於 15 分鐘,就不會計入免費儲存空間配額。
如果不是Google+用戶:只要相片大小低於 800x 800 像素,影片長度少於 15 分鐘,就不會計入免費儲存空間配額。
<資料來源>
- 有專門的配對軟件用來管理相簿
- 能夠和別人合作上傳
這張會提到的內容
- 名詞說明
- Picasa 網路相簿 說明
- Picasa 介面說明
1.名詞說明
Picasa:這是配套的管理軟件。這軟件能夠管理本機的照片,給照片出現的人物做管理,能夠和Picasa 網路相簿同步,能夠使上傳圖片縮小使圖片不佔空間。
Picasa 網路相簿: 這是網頁板上面的圖庫空間名稱。
瀏覽權限:每一個相片本可以設置他的瀏覽權限,而這也表示這圖片能被甚麼人瀏覽。總共有3種權限設置:
 公開 – 任何人都能看
公開 – 任何人都能看 -
 限於擁有連結的使用者圖示 -只有擁有那連接的任何人能看。如果分享後來又不想給別人看,可以把連結重設。
限於擁有連結的使用者圖示 -只有擁有那連接的任何人能看。如果分享後來又不想給別人看,可以把連結重設。
-
 僅限本人
僅限本人
2. Picasa 網路相簿 介面說明
首先需要用Google帳戶登陸,出現的是目前所擁有所有相簿目錄。
主頁面

在主目錄會看到所有的相簿,在相簿的最下方會出現這相簿的瀏覽權限(橘色框起來的部分) 。
在相簿的上方可以更改每一個相簿的瀏覽權限。
同時和所有Google產品一樣,右上角像齒輪的圖標就是設定的地方。
在右下角會出現所有圖片出現過設定好的人物,和在圖片上所加過的Tags。
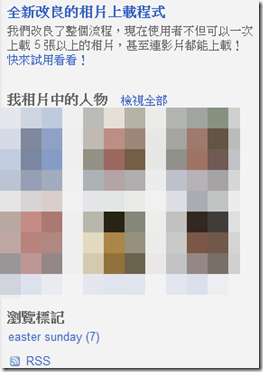
Tips
如果相簿的瀏覽權限是 限於擁有連結的使用者圖示,可以對那相簿點右鍵,直接 copy link,而那連結就可以給人看。
相簿頁面

- 紅色框裡的 分享: 除了可以把這一個相簿的連接寄出去以外,還有一個很重要的功能能夠讓別人上傳他的圖片到這自己的空間裡。電腦玩物有寫過一篇關於這功能:
- 藍色框裡的 整理:可以一次性的移動、複製、刪除這相簿裡的多項照片。
- 綠色框裡:能夠調節縮圖的大小
- 右下角橘色的眶 顯示連結網址,也可以讓你重設私人網址,這樣哪天突然不想分享就可以用這方式使之前的連結無效。
<回目錄>
3. Picasa 3 說明
Picasa 是 Google 出產的Windows軟件用來管理本機的相片。除了可以用來閱讀圖片,也可以做一些簡單的相片處理如解除紅眼。Picasa 我覺得最有用的功能是可以設定相片與Picasa 網路相簿
同步(可以設定圖片大小因而不佔網路空間),同時可以給圖片人物加名稱、給圖片加標籤而這些同步後都會在Picasa網路相簿裡出現。同時給圖片加上人物名稱也會與
Google Contact 上面同步。
軟件名稱: Picasa
軟件版本: Picasa 3.8
軟件用途:瀏覽、編輯、管理相片。
下載網址:Picasa 3.8
主介面

左邊出現的是資料夾,和相簿有關的分類選擇。
在中間可以看到所選取的資料夾的照片。同時有資料夾名稱,可以加描述(Description)。
下方(紅框裡)顯示目前所選取的照片。當從不同的資料夾選取多張的時候,可以使用那 綠色 向圖釘的圖標暫時把選好的給暫存,在從不同資料夾選取想要照片。選完可以對那些照片作如移動、上傳等等動作。
在右下角(籃框裡)可以為所選的照片加人物、地理資訊和標籤。
選擇監視的資料夾
Picasa可以選擇那個資料夾會被監視(或被掃描一次),這樣的話如果那被監視的資料夾有變動,那他也會自動出現。同時選擇監視的資料夾也可以選擇要不用 Face Detection (檢測圖片出現的人物)。
 藍色框
藍色框裡的是剛剛提到的三種掃描模式。
黃色框裡是列表出那些選擇被監視(scan always)的資料夾。
確定了以後,他會在左邊Folder欄裡列出所有被選擇的資料夾,以年份來排列。同時如果 face detection有選擇的話,會在Pepole欄裡列出來。
設定人物名稱
照片裡可以為裏面人物標上名稱,而如果有使用google contacts的話,當選人的時候,會自動從裡面讀出人物資料。(
更多關於Google contacts看我另外一篇)
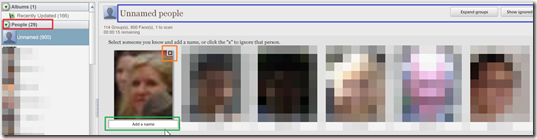
在左邊那欄可以看到已有設定好的人物,如果點設定好人物的名子可以看到所有有那人名稱的照片。在Pepole那欄有一個組叫做Unamed Pepole,而這組就是剛找到的相片但還沒命名的人物。
在
藍色框裡可以選擇 Expand group(看更多人) 和 Show ignore faces(可以選擇看到已被忽略的人物)。
在每個人的圖像的右上角有一個叉叉(X),如果這人不認識,或不想把她加入人物表,那就可以把它給用那叉叉給他忽略。
每張圖下方有一個 Add name,點這就會可以給圖片命名。
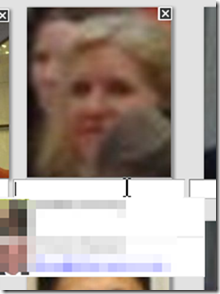
如果已有設定過一些圖片,他會預設幫你猜這位可能是誰,但如果都沒猜對也可以自己在那蘭輸入那人的名稱,而如果和google contacts人物對上,就會出現在那。
智慧選人
當匯入新的圖片的時候,如果這人物有一定量的圖片的話,Picasa會嘗試把一些他覺得是這人的相片放在那人的眶下,同時會在這人旁邊出現一個橘色的問號。

在
橘色框裡會看到可以確定這選的照片對不對。
在
藍色框裡可以選擇確定所有的猜測。
上傳圖片
當名稱都設定好以後,可以選擇那些相片要上傳。而當上傳的時候可以選擇要用照片大小,還是把照片的像素降低,這樣上傳快點也不占網上相簿空間。
當選訂好要上傳的資料夾,那資料夾下的圖片默認是全部選取,這時再選下方的 Upload,選定上傳大小,瀏覽權限、介紹等等再點upload這樣就ok了。

上傳大小能也能夠在 Tools->Options->web albums 裡選擇
 資料夾與網上相簿同步
資料夾與網上相簿同步
這方法也會上傳圖片,不同之處是當那資料夾有變動的時候,網路上也會自動更改。
要開啟同步很簡單,選好資料夾在中間的地方有一個地方可以設定。如果那資料夾有開起同步在左邊資料夾的旁邊也會出現以個好像圓圈的東西表示這資料夾有在同步中
 <回目錄>
<回目錄>




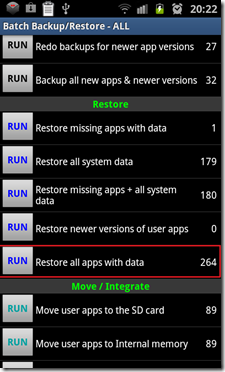
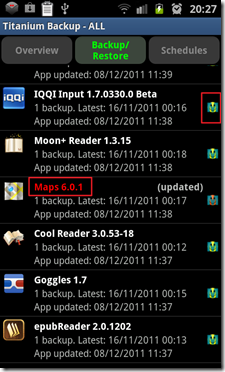


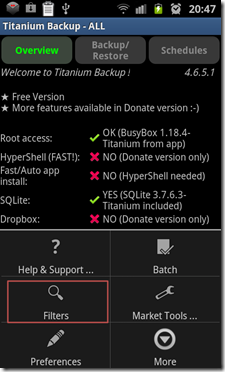

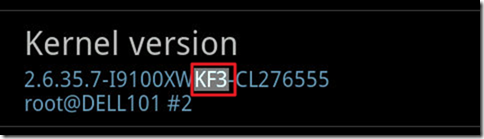


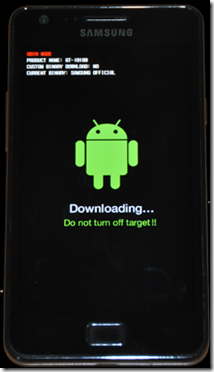

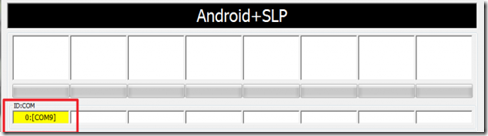
 公開 – 任何人都能看
公開 – 任何人都能看 


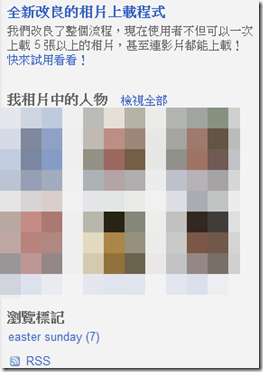



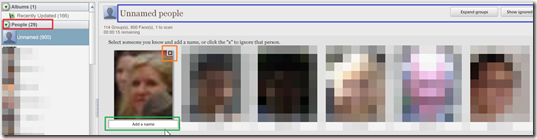
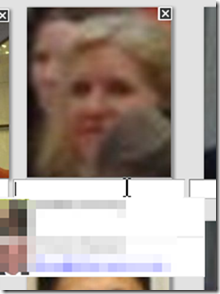




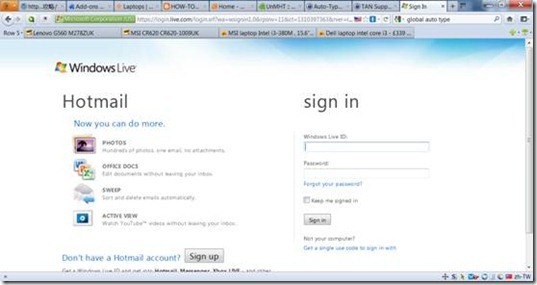


![clip_image002[1] clip_image002[1]](https://blogger.googleusercontent.com/img/b/R29vZ2xl/AVvXsEizXYxvbGX32-VTd_qdGrdPyeB5r1hj7aQf9drnGxE-RjdmbDI3-w5Cffg29iJJrEf7f3zUUbTV5zgp4kdpogNRRmCe0pYYXcb57bZo2swtAcGPTgp2Tn-JOwou2UEjm1OYLAOOlOuUbG4/?imgmax=800)